Macs are one of the prime products from Apple that come bundled with many cool apps and functions. However, it may be confusing at first, especially when you're a first-time user who's getting used to them or perhaps you have been an ardent Windows user all your entire life! Here are some useful Mac beginner tips to help you get started as a first-time Mac user:
Things 3 For Mac Start Of Week 6
Once your Mac is On, the Welcome window will appear and will ask you to select the country you live in (the language you want to use on Mac). So, choose a language and click Continue. After that, choose a Keyboard layout based on the language you are going to use, then click Continue. Select WiFi Network. Downloaded Things 3 today and started using it. Added a new area, and project in the area. Started adding notes and to-do items, etc. Just as I was thinking, hmm, I kind of like the notes at a project level and the various headers/dividers, Things crashed. Now I can't start Things on the Mac without it crashing. Downloaded Things 3 today and started using it. Added a new area, and project in the area. Started adding notes and to-do items, etc. Just as I was thinking, hmm, I kind of like the notes at a project level and the various headers/dividers, Things crashed. Now I can't start Things on the Mac. Things 3 makes you want to use it I'd tried Things 2, but OmniFocus kept pulling me back. But OmniFocus is so heavy, so.serious., that it's not very approachable. Things 3, however changed all that. Things 3 makes you.want. to dive in. It's beautiful, thoughtful, and spacious both visually and conceptually. How to set days per week and start of week in Calendar on Mac. Depending on how you like to schedule your life, you can modify how the week appears in your calendars. You can change how many days you see when you're in Week View and what day indicates the start of a new week.
Mac Beginner Tips – Setting the Date and Time Correctly So You Won't Get Lost In Time
It is pertinent that you set the correct time for your Mac so that time stamps on files, messages and emails are correct. There are two ways to set the date and time, and you can either do it automatically or manually. With a network time server, the date and time will set itself. If you're opting for the manual route, here's what you need to do:
- First, select Apple menu > System Preferences > Date & Time.
- Next, select Set date and time automatically if you want the network time server to do the work for you.
- Deselecting Set date and time automatically allows you do your own settings. Don't forget to click Save when you're done.
- Now, you'll be setting the time zone which will involve a similar drill. Select Set time zone automatically using current location for the automatic way or deselect for the manual option.
- To set the time zone manually, you'll need to select a location on the provided map, click on the Closest City pop-up menu (be sure to choose one that's closest to your current location).
Mac Beginner Tips – Need A New Background Look?
Notessql 9.0. If you are an aspiring power user, you will first need to learn how to tweak your Mac's background. Sprucing up your background is an easy task, and you have three choices to choose from – you can pick a solid color, choose from default images, or specify your own custom image. With that said, simply access the Desktop & Screen Saver panel from System Preferences to begin! Here are some of the hot favorites to consider: Company logo, family photo, scenic beauty, or humorous cartoon!
Mac Beginner Tips – Fancy A Folder Name Change?
The fastest way to change a folder name is to select it and hit the Return key. Type in the new name and press the Return key again. Changing the folder's name via command line is another fun way to consider. This method is a little advanced but it's definitely a must-try if you really want to master your Mac's functions. Use this syntax: mvoldfilenamenewfilename in the command line.
Mac Beginner Tips – Adding a New App to Your Dock
Download ninja she devil. That bar of icons that you see at the bottom or side of your screen is called a Dock. It allows you to access your favorite apps easily and quickly. If you want to add more apps as you go, click the Launchpad icon in the Dock. Then, drag your targeted app icon from the Launchpad to the Dock. If the Dock is getting overcrowded, simply drag an app icon away from it and release it. Poof! It disappears into thin air just like that!
Mac Beginner Tips – Browsing Your Files on Mac
Your Mac's hard drive can store millions of files, and because they are stored in the same place, things can get messy if they are not stored or organized in folders. To begin browsing through your files, click the Macintosh HD icon on your desktop. This opens the Finder window and in it, you should see 4 folders: Users, System, Library and Applications. Try to make good use of the search field that's available in every search window. Just type something in that's closest to the file you're trying to browse.
Mac Beginner Tips – Want To Prevent Others From Peeking At Your Files?
Macs are capable machines that can support more than one password-protected user profile. Each profile contains its own set of files, settings and programs which are independent from other profiles on the same machine.
To log out manually, simply press Shift+Command+Q on your keyboard to activate the log off dialog. Then click Log Out once more which also closes all open programs before it logs out. To skip the dialog part, just press Shift+Option+Command+Q instead.
The Mac also allows you to log out automatically when there's a period of inactivity, so let's give that a try! Start by clicking the Apple menu that's located at the upper-left corner of your screen. Next, select System Preferences, click Security and check Log out after 60 minutes of inactivity. You can adjust the value of the log-off time in the text area too.
Mac Beginner Tips – Locate Your Files Instantaneously With Spotlight
To open Spotlight, move your cursor to the upper-right corner of your menu bar and click the magnifying glass icon. Alternatively, you can press Command+Space from any app. Spotlight will appear in the front and center when activated, and just type words that are related to the ‘thing' you are searching for. You can even type a word that you think is in the document. Don't worry if you're having trouble with remembering file names as Spotlight will auto complete your search field with suggestions as you type.
Connecting Your Mac to the Internet
The following steps apply when you are using a DSL connection, cable modem or network. First, click on the System Preferences icon in the Dock and select Network. In the Show: drop-down list, select Built-in Ethernet. Finish up by entering the settings for connection type that your Internet Service Provider (ISP) provides. Check the Save Password box if you want to allow everyone who uses your Mac to have Internet access. If you are connecting to a Wi-Fi network, it is as easy as clicking on the Wi-Fi menu and choosing your desired network. If that Wi-Fi network is pass-word protected, you need to enter the password to proceed.
Create Accounts for One or More Users
If you have multiple users who are using the same Mac, you should set up user accounts for each of them. This is needed to ensure that anyone doesn't view, edit or delete a file or app that is not theirs. Here's what you need to do:
- Choose Apple menu > System Preferences > Users & Groups.
- Unlock the lock icon by clicking it, and then enter your admin name and password.
- Click (+) below the current list of users.
- Choose the user type. In most cases, it will be Standard user.
Discovering Quick Time Player
QuickTime is free for download from the App Store and it is an awesome app to watch HD film trailers, Internet videos and your own personal clips. Whether it's on your desktop or on the web, the player brings all digital media blithely to life!
Things 3 For Mac Start Of Weekend
Enjoy FaceTime on Mac
If your Mac comes with a webcam, a working Internet connection and OS X 10.7 Snow Leopard or later, you are ready to utilize FaceTime! Here are the steps you need to know to make a FaceTime call:
- Press the FaceTime icon from the Dock.
- Select the name of the person you'd like to talk to from your contact list on the right navigation pane.
- Click on the email or number you'd like to call.
- Sip on your tea or coffee while waiting for the session to connect.
All Things Mac
- Start talking when you see the person on the other side!
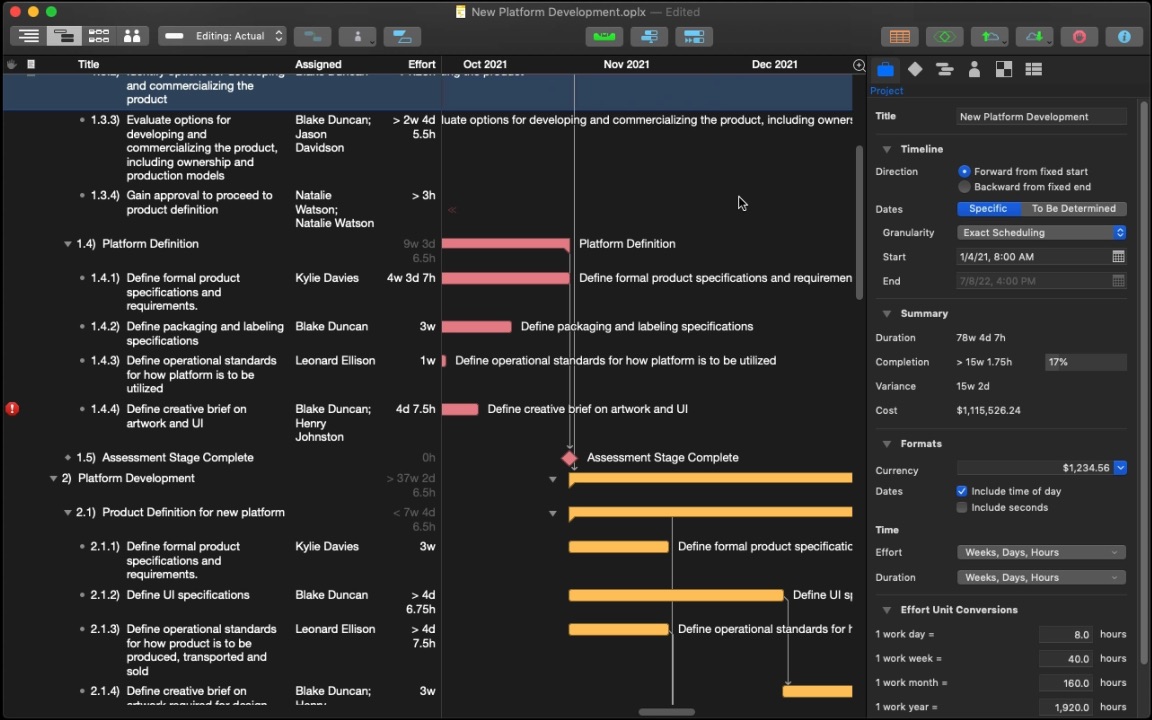
Fill Your Mac With These Entertainment Apps!
If you are a newcomer to Mac, you should get some of the following apps as they are designed to make your Mac experience more fun! They include VLC Media Player, Rage Comics, Podcast TV, iFlix, DreamView, Fun Booth and Desktop Aqaurium 3D LIVE Wallpaper. If you want more apps, you can check out the Apple App Store!
Decided To Give Your Mac Some Well-Deserved Rest?
If you aren't planning to use your Mac for an extended period of time, you can shut it down to save power. There are three ways to do it:
- Hit Control+Eject and click Shut Down when a dialog box appears.
- Select Apple key > Shut Down. If you did it correctly, a dialog box will appear to confirm your decision. If there's no response from you, it will automatically shut down after a few minutes.
- Press Control+Option+Command+Eject to perform a force shutdown. Only do this when your Mac hangs or freezes.
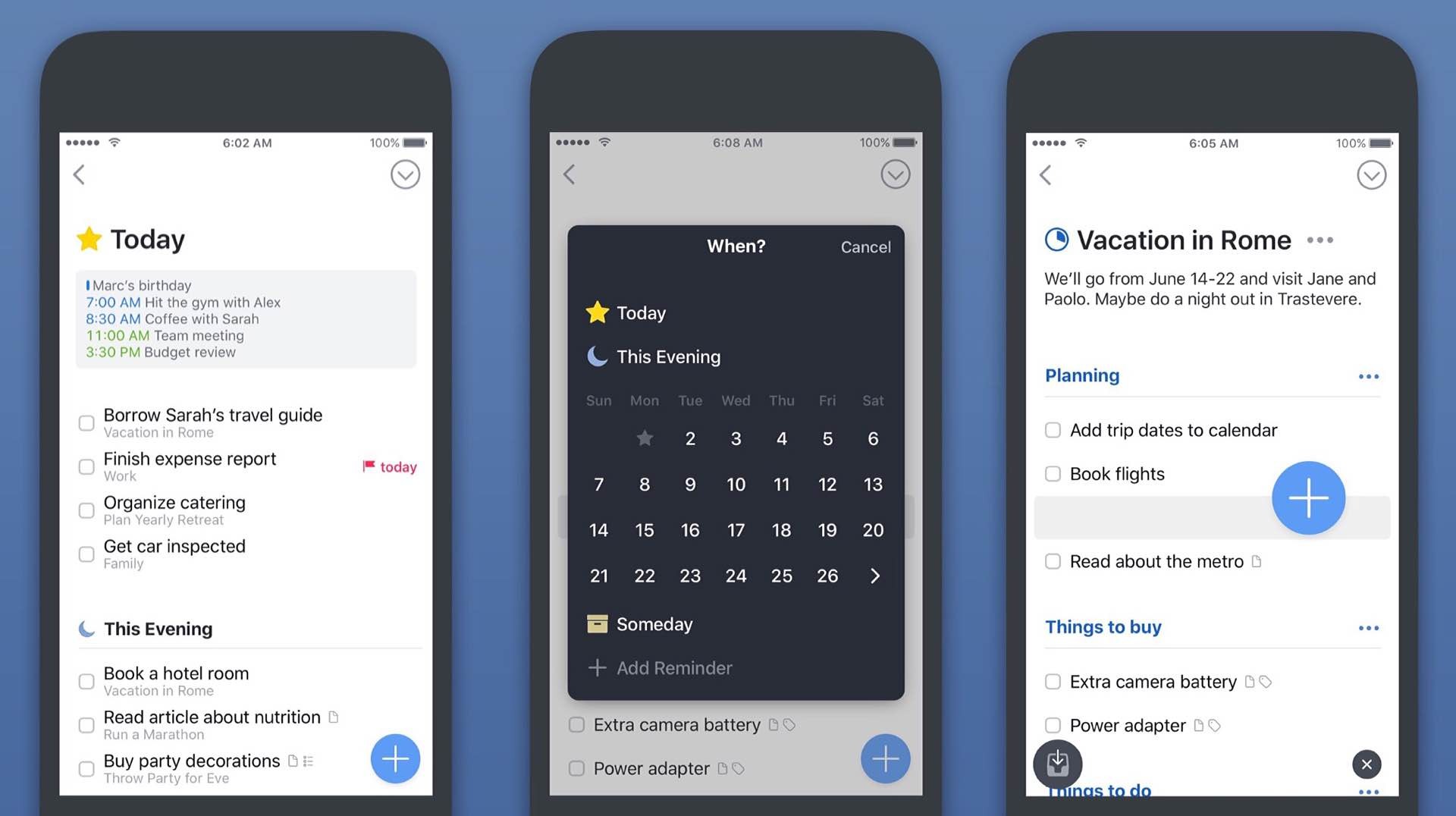
Fill Your Mac With These Entertainment Apps!
If you are a newcomer to Mac, you should get some of the following apps as they are designed to make your Mac experience more fun! They include VLC Media Player, Rage Comics, Podcast TV, iFlix, DreamView, Fun Booth and Desktop Aqaurium 3D LIVE Wallpaper. If you want more apps, you can check out the Apple App Store!
Decided To Give Your Mac Some Well-Deserved Rest?
If you aren't planning to use your Mac for an extended period of time, you can shut it down to save power. There are three ways to do it:
- Hit Control+Eject and click Shut Down when a dialog box appears.
- Select Apple key > Shut Down. If you did it correctly, a dialog box will appear to confirm your decision. If there's no response from you, it will automatically shut down after a few minutes.
- Press Control+Option+Command+Eject to perform a force shutdown. Only do this when your Mac hangs or freezes.
Learning how to use your Mac doesn't take days or weeks, and you will probably be hitting keyboard shortcuts like a pro within a day or two. Everything has a learning curve, so don't be discouraged if you're taking more time to familiarize yourself with your new toy than you've expected. We hope these Mac beginner tips helped!
Read the rest of the Mac Article series here:
Neon genesis evangelion game download. Get to Know the Pre-Installed Programs on Your Mac

